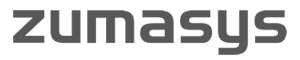Citrix AppCenter’s management console gives admins incredible control over their virtualized environments. From the AppCenter, you can manage your users, server farms, and published apps.
One of the most common issues that we see on the Zumasys Support Team is admins looking to manage their user logins. A user might have a stuck session, the client might have reached their maximum login limit, or someone may have left a session idle for too long. When issues like this arise, we help our client admins resolve them using the AppCenter.
The first step in managing your Citrix environment is to “Run Discovery” within AppCenter. After you run discovery, you’ll be able to resolve the issues above, plus do things like publish out applications and desktops to your users.
Here’s how to run discovery in Citrix AppCenter
Step 1: Find the AppCenter
Find the AppCenter from Administrative Tools | Citrix | Management Consoles | Citrix AppCenter. Select “Run Discovery,” and click Next.
If you are planning on accessing this from different Citrix servers each time you log in, do not choose “Skip this screen in the future.” If you choose to skip this step in the future, Citrix will continue to use the first server you selected for discovery. So while you may think you’re saving time by skipping this step, it can actually be a little slower. If you have already chosen “Skip this screen in the future”, you can always re-run discovery once you are in the AppCenter.
Step 2: Select resources
Next, select the resources you utilize. In this example, I am only selecting XenApp. If you utilize the Single Sign-On service, you will also want to select the Single Sign-On component.
Step 3: Add local computer
On the next screen, click “Add Local Computer.” If you are connecting to multiple server farms, you may want to click “Add…” to add another computer.
If you had clicked “Skip this screen in the future,” it would remember the first server you connected to, which isn’t bad but will slow down the discovery (which can get annoying).
Once you have completed this step, click “Next.” Then click “Finish” on the following screen.
Once you have finished the above steps, you will be able to view and manage users and active sessions by looking at all your virtual server resources at the same time.
Some of the tasks you’ll be able to complete after running the discovery include:
- See all users that are logged into your Citrix farm
- Log users off if they have a stuck/hung session
- Log users off if you’ve reached your maximum logins
- Publish out applications and desktops to users
When the discovery is complete, this is what you’ll see. If you click on “Servers” in the left navigation menu, you’ll see a list of users with connected sessions.
On the top right, you can click “Choose Columns” for several more options, including the idle time, which do not display by default. You can also rearrange the order of the columns.
As you can see from these examples, some of these users have been idle for as much as two or three days! From this screen, you can right click and log off or disconnect each idle session.
You can also see what published apps or desktops your users are connected to, what servers they are on, and whether they have multiple sessions running.
How are you using Citrix AppCenter to manage your desktop environment?
*Note: Citrix AppCenter is only available up to XenApp 6.5.
Now share this
[tweetable alt=”How to run discovery in @Citrix #AppCenter in 3 steps http://zum.as/1oEEwVq”]How to run discovery in @Citrix #AppCenter in 3 steps[/tweetable]
[tweetable alt=”Use #Citrix AppCenter to manage your virtual environment http://zum.as/1oEEwVq”]Use #Citrix AppCenter to manage your virtual environment[/tweetable]